
Quieres hacer que Windows 10 funcione más rápido, pero no sabe por dónde empezar y no tiene suficiente dinero para actualizar su PC. Si caes en esta situación, no te preocupes, en este artículo te daremos un montón de tips que te ayudarán a mejorar tu desempeño sin tener que invertir un solo peso.
1.-Reduce los efectos gráficos y visuales
Los efectos gráficos y de animación en Windows 10 consumen muchos recursos y, por lo tanto, requieren un nivel mínimo de hardware para funcionar con cierto grado de flexibilidad. Si tiene una computadora con una configuración de hardware muy modesta, este debería ser el primer ajuste para que Windows 10 funcione más rápido.
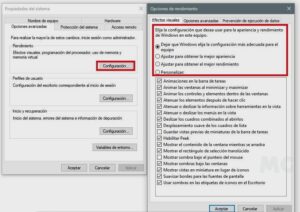
Reducir los efectos visuales y gráficos de Windows 10 es simple, completamente seguro y se puede revertir en cualquier momento en segundos, así que no se preocupe, si en algún momento actualiza su PC, debería poder reutilizar la configuración de calidad de gráficos. Estos son los pasos que debe seguir para realizar este cambio.
- En tu teclado, pulsa al mismo tiempo «Windows + R», esto abrirá la ventana «Ejecutar».
- Dentro de dicha ventana escribimos «sysdm.cpl».
- En la ventaja que se nos abre, entramos en «Propiedades del Sistema» y seguimos la ruta «Opciones Avanzadas > Rendimiento> Configuración».
- Aquí podemos elegir entre una serie de ajustes predeterminados, como «Ajustar para Obtener el Mejor Rendimiento», y también podemos activar y desactivar diferentes opciones para crear una configuración personalizada, marcando para ello la opción «Personalizar». La manera más sencilla y rápida de hacer el ajuste a favor del rendimiento es elegir la primera opción que hemos indicado, la de mejor rendimiento.
Quizá te interese este artículo: Como buscar imágenes por colores
2.-Haz un arranque limpio del sistema
En un equipo con recursos muy limitados (y sobre todo con poca memoria RAM), realizar un arranque limpio puede ayudarnos a arrancar el sistema con más recursos disponibles. Esto puede marcar una diferencia notable en muchos casos, aunque es especialmente útil en PC y portátiles con 1GB a 2GB de RAM.
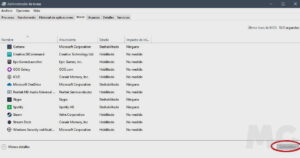
Estos son los pasos que debemos seguir para hacer un arranque limpio del sistema:
- Pulsamos la tecla de Windows y escribimos «msconfig». Una vez hecho, elegimos el resultado «Configuración del Sistema».
- Entramos en la pestaña «Servicios» del cuadro de diálogo «Configuración del Sistema», y activamos la opción «Ocultar todos los servicios de Microsoft». Por último hacemos clic en «Deshabilitar Todo».
- Bien, ahora nos vamos a la pestaña «Inicio» del cuadro de diálogo «Configuración del Sistema» y hacemos clic en «Abrir el Administrador de Tareas».
- Nos vamos a la pestaña «Inicio» del «Administrador de Tareas», seleccionamos todos los elementos de inicio y hacemos clic en «Desactivar».
- Cerramos el «Administrador de Tareas» y volvemos a la pestaña «Inicio» del cuadro de diálogo «Configuración del Sistema», hacemos clic en «Aceptar» y reiniciamos el equipo. Notaremos una gran diferencia en los tiempos de encendido y de apagado.
3.-Acaba con las aplicaciones innecesarias que consumen recursos
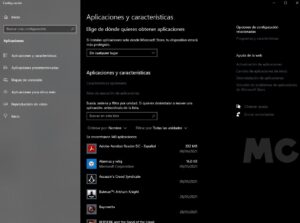
Lo ideal es que cuando estas aplicaciones ya no nos sean útiles, las eliminemos del sistema para liberar recursos y destinarlas a otras aplicaciones nuevas que nos sean más útiles. Sin embargo, a menudo no lo hacemos, tenemos la mala costumbre de dejar que se instalen estas aplicaciones inútiles, y estas aplicaciones en muchos casos no solo ocupan espacio de almacenamiento, sino que también se cargan al iniciarse y consumen RAM mientras se ejecutan en segundo plano.
Para hacer que Windows 10 funcione más rápido es fundamental acabar con esas aplicaciones innecesarias. Puedes hacerlo de dos formas:
Cierre de aplicaciones en segundo plano y desactivación de aplicaciones que cargan de inicio
- Pulsa la tecla Windows y escribe «Administrador de Tareas».
- En la pestaña «Procesos» encontrarás un listado de las aplicaciones en ejecución. Haciendo clic derecho en cualquiera de ellas podrás seleccionar la opción «Finalizar tarea».
- Si quieres hacer que dejen de cargar de inicio, entra en la pestaña «Inicio» y haz clic derecho de ratón en los programas que quieras deshabilitar. Puedes volver a habilitarlos en cualquier momento repitiendo este proceso.
- Ten en cuenta que las aplicaciones que cargan de inicio pueden tener un impacto bajo, medio o alto en el tiempo de arranque, y algunos pueden aparecer como «no medido».
Eliminación de aplicaciones innecesarias
- En el teclado, pulsa la tecla Windows y escribe «Agregar o Quitar Programas».
- Selecciona el primer resultado y elije, de la lista, las aplicaciones que quieras desinstalar haciendo clic en ellas.
Quizá te interese este artículo: Como reemplazar palabras en bloc de notas fácil y rápido
4.-Libera espacio y optimiza tus unidades de almacenamiento
El espacio de almacenamiento es un recurso muy valioso, pero también muy limitado. Si nos quedamos sin espacio, no podremos instalar nuevas aplicaciones y programas, y es posible que algunas de las aplicaciones y programas que hayamos instalado dejen de funcionar correctamente o se vean severamente limitados. También puede afectar el rendimiento del sistema operativo.
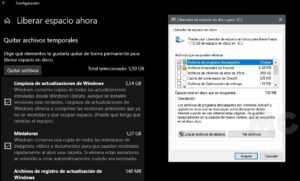
Liberar espacio de almacenamiento, y optimizar nuestras unidades, puede ayudarnos a conseguir que Windows 10 funcione más rápido. Es efectivo, sencillo y rápido, ya que solo tenemos que seguir estos pasos para hacer ambas tareas:
- Para liberar espacio podemos eliminar aplicaciones siguiendo los pasos anteriores. También podemos utilizar el «Liberador de Espacio en Disco» de Windows 10. Para acceder a él, pulsamos la tecla Windows y escribimos su nombre.
- Entramos en el primer resultado, elegimos la unidad en la que queremos liberar espacio y seleccionamos las casillas correspondientes a los contenidos y archivos que queramos eliminar para liberar espacio.
- También podemos recuperar espacio con la función «Liberar Espacio Ahora». Para llegar a esa opción, solo tenemos que pulsar la tecla de Windows y escribir «Configuración de Almacenamiento».
- Para optimizar la unidad de almacenamiento pulsamos la tecla de Windows y escribimos «Desfragmentar y Optimizar Unidades». Entramos en el primer resultado, elegimos la unidad que queramos optimizar y listo.
5.-Cuida la seguridad del equipo
La seguridad es un aspecto fundamental de cualquier sistema informático, no solo porque todo significa protegerlo a él y a los datos y archivos de sus usuarios, sino también porque puede tener un impacto enorme en el rendimiento de la computadora.
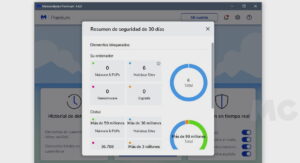
En este sentido, recuerdo especialmente el caso de un padre hace muchos años que me llamó desesperado porque le habían infectado un malware que le impedía acceder a Internet y consumía tantos recursos que el sistema no funcionaba correctamente. lento. . Este fue el caso con Windows 7, pero lo he vuelto a ver en Windows 10.
Cuidar la seguridad del PC y mantenerlo protegido nos ayudará a hacer que Windows 10 funcione más rápido, y durante más tiempo. Para conseguirlo, te recomiendo:
- Tener cuidado al navegar por Internet, evitando sitios y enlaces de dudosa fiabilidad.
- No abrir archivos ni hacer clic en enlaces recibidos por correo electrónico que vengan de contactos desconocidos, o que no estemos totalmente seguros de que tienen su origen en fuentes de confianza.
- Realizar análisis de seguridad con un antivirus fiable con cierta frecuencia, y utilizar las funciones de bloqueo de intrusiones y de infecciones en tiempo real.
Quizá te interese leer esto: Optimiza tu android
6.-Mantén el sistema, y los drivers, actualizados
Sé que las actualizaciones han sido y siguen siendo un tema controvertido cuando hablamos de Windows 10, pero en última instancia, son el pilar central que determina la experiencia del usuario y el soporte del sistema operativo. Sí, son imprescindibles, y olvidarnos de ellos puede meternos en problemas.
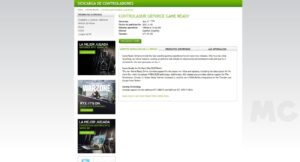
Los controladores también son muy importantes, porque actúan como nexo de unión entre el hardware y el software, y pueden tener un enorme impacto en el rendimiento. Para que Windows 10 funcione más rápido, sin comprometer su estabilidad, lo ideal es que sigáis siempre estas recomendaciones:
- Actualizar los drivers con frecuencia, pero utilizando solo aquellos que se encuentran en su versión final (nada de betas), y que proceden de la web oficial del fabricante (olvidaos de las webs de terceros).
- Es importante asegurarnos de que son compatibles con nuestro hardware, de que hemos elegido las opciones correctas, y de que son la versión adecuada para nuestro sistema operativo.
- En el caso de las actualizaciones de Windows 10, lo mejor es no ser los primeros en instalar las actualizaciones. Esperar nos permitirá ver si estas están dando problemas, y evitaremos actuar como «beta testers».
7.-Aumenta la memoria virtual disponible
Con este ajuste, podemos hacer que Windows 10 se ejecute más rápido en computadoras con poca memoria RAM. Es especialmente útil en sistemas con uno o dos gigabytes de RAM, aunque también puede ser útil en configuraciones de tres a cuatro gigabytes.
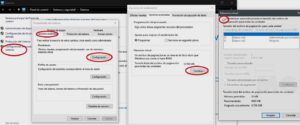
La memoria virtual funciona de una manera clara y sencilla, cuando usamos toda la memoria RAM libre, el sistema consumirá parte de la capacidad de almacenamiento del HDD o SSD y la usará como memoria virtual. Aumentar la memoria virtual disponible hará que el sistema consuma más espacio y podrás usarlo como RAM virtual.
Normalmente, se gestiona de forma automática por Windows 10, pero podemos ajustarla de forma manual y establecer un valor mínimo igual al total de RAM que tengamos instalada, y un máximo del triple. Así, por ejemplo, si tienes 2 GB de RAM el mínimo de memoria virtual serán 2 GB y el máximo 6 GB. Para modificarla, solo tenemos que seguir estos pasos:
- Pulsamos la tecla Windows y escribimos «Sistema».
- Seguimos la ruta «Configuración Avanzada del Sistema > Rendimiento > Configuración > Opciones Avanzadas».
- Ahora entramos en «Cambiar» y desmarcamos la opción de administrar automáticamente.
- Seleccionamos qué unidad queremos utilizar y qué valores queremos utilizar (en megabytes). Aceptamos y listo.
8.-Haz un mantenimiento del equipo
El mantenimiento de rutina es una parte fundamental de cualquier computadora, no solo porque puede afectar su rendimiento sino también porque tiene un impacto significativo en su vida útil. Una PC que nunca se ha limpiado por dentro y tiene una pasta térmica que nunca se ha renovado, envejecerá mucho y puede fallar prematuramente.

La suciedad puede obstruir las rejillas de ventilación, lo que reduce la capacidad del ventilador para enfriar y prepara el escenario para temperaturas cada vez más altas. Esto puede causar un exceso de calor que reduce el rendimiento y la vida útil de algunos componentes.
Por otro lado, la pasta térmica, que actúa como un elemento para acelerar la transferencia de calor entre la CPU, la GPU y sus sistemas de refrigeración, se degrada y se seca con el tiempo, haciendo que pierda sus propiedades y se acabe con el calor. se acumulan con mayor intensidad en estos componentes.
Para cuidar de tu equipo, y mantenerlo en buen estado, basta con que sigas estos pasos:
- Limpia tu equipo a fondo al menos una vez al año.
- Cambia la pasta térmica de la CPU al menos una vez cada dos años.
- En el caso de la GPU, no todas necesitan mantenimientos con la misma frecuencia. Controla las temperaturas a partir del segundo año tras su compra, y si ves que suben las temperaturas de trabajo, prepárate para hacer un cambio de pasta térmica.