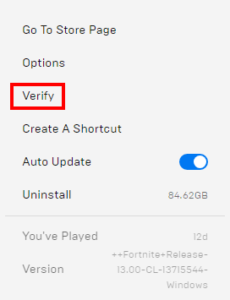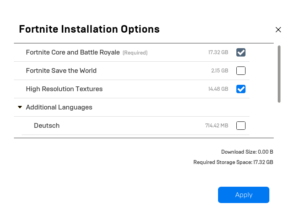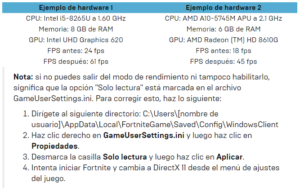Las computadoras necesitan mantenimiento para funcionar en su máximo rendimiento, al igual que el aire acondicionado o un auto.
Recuerda que tu experiencia en Fortnite depende por completo del hardware que usas y los siguientes pasos solo podrían mejorar ligeramente el rendimiento o no cambiar nada en absoluto.
Quizá te interese este artículo: Como buscar imágenes por colores
Verifica que tu sistema cumple con los requisitos para ejecutar Fortnite
Asegurarse de que la computadora cumple con los requisitos para ejecutar Fortnite es importante antes de intentar los siguientes pasos. Si tu sistema no cumple con los requisitos, entonces ninguno de los siguientes pasos mejorará tu experiencia a la hora de jugar Fortnite. Echa un vistazo al artículo sistema para aquí para ver las especificaciones de Fortnite y aprender a cómo comprobar si cumples con ellas.
Verifica los archivos del juego
- Abre el iniciador de Epic Games.
- Ve a la Biblioteca.
- Haz clic en los tres puntos al lado de Fortnite.
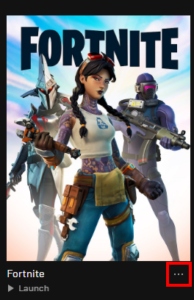
4. Haz clic en Verificar.
Modo Rendimiento (alfa) en Fortnite
A partir del 15 de diciembre, este nuevo modo (actualmente en versión alfa) permitirá que el juego de quienes usen los ajustes de calidad baja, o tengan hardware de menor potencia, funcione mejor que nunca y mantenga una tasa de fotogramas más fluida.
Nota: este modo solo está disponible en Batalla campal. Si quieres acceder a Salva el mundo, tendrás que deshabilitar el modo de rendimiento en los ajustes.
Quizá te interese este artículo: Como reemplazar palabras en bloc de notas fácil y rápido
Para activar el modo Rendimiento, sigue estos pasos:
- Abre Fortnite.
- Haz clic en el ícono de menú en la esquina superior derecha y luego en «Ajustes».
- Ahora verás la pestaña Video. Baja hasta la sección Gráficos avanzados y cambia el Modo renderizado a Rendimiento (alfa).
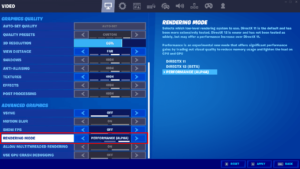
4. Haz clic en Aplicar.
5. ¡Reinicia Fortnite y disfrútalo!
Quizá te interese leer esto: Optimiza tu android
Ahorra espacio en el disco duro
Si estás usando el modo Rendimiento, tienes la opción de quitar las texturas de alta resolución de la instalación de Fortnite, lo que te ahorrará más de 14 GB de espacio y hará que la instalación de Fortnite pese un total de 17 GB.
- Abre el iniciador de Epic Games.
- Haz clic en la Biblioteca.
- Busca Fortnite y haz clic en los tres puntos que están al lado
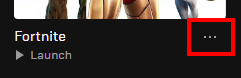
4. Haz clic en Opciones.
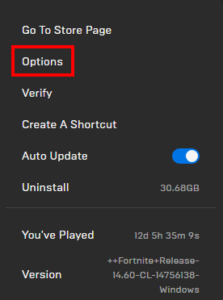
5. Desmarca la casilla junto a «Texturas de alta resolución».
Hardware recomendado
A pesar de que el modo Rendimiento ofrecerá una mejor experiencia a todos los usuarios que lo activen, hay ciertos requisitos de hardware que permitirán una experiencia aún mejor. En el caso de los usuarios de dispositivos más viejos, iniciar el juego desde un SSD o contar con 6 GB de RAM o más permitirá que el juego entre mejor en la memoria y reducirá la mayoría de los retrasos y congelamientos. No es necesario contar con una GPU dedicada, aunque esto también ayuda a balancear la carga del sistema y proporciona una mejor experiencia.
Qué esperar
A continuación, incluimos algunos ejemplos de los valores de FPS típicos en las computadoras portátiles con el modo actual de baja calidad en una partida estándar en Escuadrones, en comparación con la misma partida con el modo Rendimiento, con una resolución de 720p en ambos casos.
¡No dejes que tu computadora se sobrecaliente!
Si puedes jugar perfectamente durante unas cuantas horas antes de que empiezas a ver problemas, puede que tu computadora se esté sobrecalentando. Si la computadora no se mantiene fría, puede dañar tu hardware o volverla inutilizable en casos extremos.
Si sospechas que esto podría estar pasando, ve si los ventiladores de la computadora están limpios, sin nada de polvo, o si hay algo que los bloquea e impide el flujo de aire. Usa una lata de aire comprimido para limpiar el interior de la computadora y déjala como nueva para asegurarte de que no tengas un problema de calentamiento. ¡Adelante, busca una imagen de una computadora sucia si no crees el efecto que esto pueda tener!
Actualizaciones de controladores gráficos
Un controlador gráfico es un software que le permite a la tarjeta gráfica comunicarse con el sistema operativo. A medida que la tecnología gráfica avanza tanto en hardware como en software, los fabricantes de tarjetas gráficas actualizan sus controladores frecuentemente para mejorar el rendimiento y corregir errores. Siempre debes asegurarte de que tus controladores gráficos estén actualizados a la última versión para garantizar que disfrutarás de la mejor experiencia en Fortnite.
Si no tienes idea de qué tarjeta gráfica tienes, puedes descubrirlo al ejecutar un diagnóstico de DirectX, explicado en el artículo aquí.
Usa los siguientes enlaces para descargar los últimos controladores gráficos de tu fabricante:
Deshabilita los programas en segundo plano
Si ejecutas varios programas en segundo plano, esto puede afectar el rendimiento de Fortnite de forma negativa. Echa un vistazo a nuestro artículo aquí para aprender a deshabilitarlas.
Si notas que el rendimiento mejora tras hacer esto, entonces hay algunos programas que ocupan recursos que Fortnite podría usar para funcionar mejor. Puedes eliminar estos programas de tu computadora al seguir estos pasos:
- Haz clic en Inicio , escribe Agregar o quitar programas y luego oprime Enter.
- Busca cualquiera de los programas que deshabilitaste que no necesitas.
- Selecciona los programas y luego haz clic en Desinstalar.
Desfragmenta tu disco duro
La fragmentación es cuando un archivo se divide para que quepa en un disco duro. Esto ocurre porque los archivos se mueven, eliminan y registran constantemente en el disco duro. A continuación, encontrarás los pasos para desfragmentar el disco duro en Windows 10.
- Haz clic en Inicio.
- Escribe Desfragmentar y optimizar las unidades y luego oprime Enter.
- Selecciona el disco duro donde está instalado Fortnite y haz clic en Optimizar. Este proceso puede tardar varios minutos en función de lo fragmentado que esté el disco duro.
- Cuando terminado, cierra la ventana e inicia Fortnite.
Nota: No recomendamos hacer lo descrito anteriormente en una unidad de estado sólido (SSD), ya que esto puede reducir la vida útil de la unidad.